Creating Accessible Documents
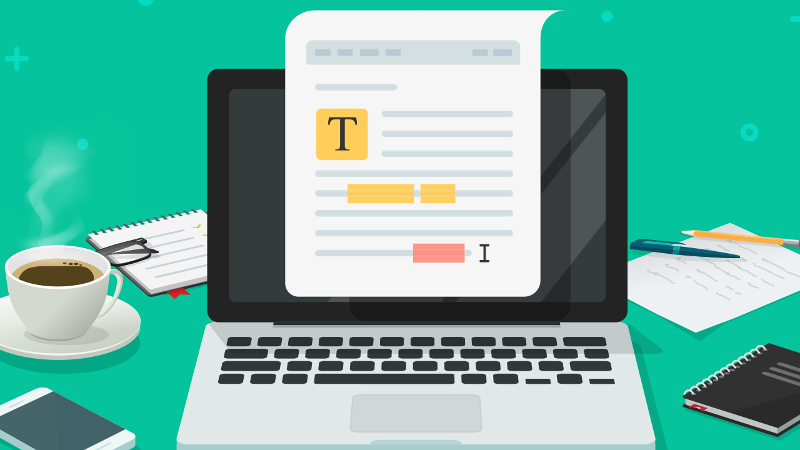
AEM Center Notes
Print-friendly handouts for creating accessible documents are also available:
Are you new to accessibility? This page is meant to be your entry point into the creation of accessible content with familiar tools such as Microsoft Office and Google Docs. You will learn about five practices that can have a significant impact on the learner experience for all students, especially those who rely on assistive technology for their access to the curriculum.
To help you remember these practices, we've created the mnemonic SLIDE, which stands for:
- Styles are used for section headings.
- Links are descriptive and meaningful.
- Images have text descriptions.
- Design is perceivable, with high contrast.
- Evaluation is holistic and authentic.
Each of the practices is also described in more detail in a playlist of closed-captioned videos with step-by-step directions you can follow at your own pace. Pause the videos, try things out, and reach out to us if you have any questions. While the practices are explained in the context of creating an accessible document, with one exception (Styles) the techniques apply to slide decks as well.
Once you've watched the videos, put your new skills into practice with a document you will revise based on the best practices you’ve learned about in the videos.
Styles
Section headings will help you break up your content and make it easier to understand through “chunking.” Section headings will also be helpful to your learners who use screen readers. With a special keyboard shortcut or touch gesture, they can navigate by heading to find the section with the most relevant content. This can save them valuable time when navigating long documents.
However, not all section headings are created equal in the digital world. It is not enough for you to just select the text and choose formatting options to make it stand out (by making it bold and increasing the text size). You also need to assign an appropriate heading style.
Slide titles can perform a similar function as headings in your slide decks: they orient the reader and improve navigation. Use the Outline view (View, Outline) to review your slide titles in Microsoft PowerPoint and make sure they are unique and descriptive.
Visit the Heading Structure video from the Office for Civil Rights to learn more about how to use heading structure on a web page so everyone can navigate your content with ease.
Links
Your learners who are screen reader users can also use a keyboard shortcut or touch gesture that brings up a list of links on a web page or document. If several links read as “click here” or “learn more” when presented on a list, they will find it difficult to determine what will happen when a link is selected. Make sure your links are meaningful on their own, without the surrounding text to provide additional context.
Visit the Links video from the Office for Civil Rights to further explore how they are used in navigation, labelling concerns, and distringuishing them from surrounding text.
Images
Screen readers can only describe images if you provide a text description for them (also known as alternative text). The text description can also take the place of the images to ensure important information is not lost if your learners turn off images to save bandwidth on a device with a poor connection or a limited data plan.
Visit the Alternative Text video from the Office for Civil Rights to learn more about alternative text and why it is important for people why cannot see photographs and graphic images.
Design
Use color to add visual appeal and make your content more inviting to learners, but remember that text with low contrast will be difficult to see and require more effort to read. Provide good color contrast to help your learners focus more of their energies on gaining an understanding of the information, rather than on overcoming barriers caused by poor design.
Visit the Color Contrast video from the Office for Civil Rights to learn more about how to check for sufficient color contrast, and why it's important.
Evaluation
Use the accessibility checker in your authoring tool if one is available to make sure your work meets basic accessibility requirements. Just remember that even the best of these automated accessibility checking tools have their limitations due to the subjective nature of many accessibility techniques. For example, an automated checker can determine if an image has alternative text, but it will not indicate whether the alternative text accurately describes the content of the image. As long as you keep the limitations of these checkers in mind and don’t see them as a replacement for learning accessibility best practices, they can make a valuable contribution to your accessibility work. The best automated checkers will include extensive guidance on how to fix identified errors, and will be a valuable tool for building your knowledge of accessibility.
The ultimate measure of whether content is accessible or not, however, is how well it supports learners in reaching their goals. You should seek feedback from users of assistive technologies along with the results of accessibility checkers to ensure content is usable for all.
Visit The Importance of Manual Testing for Digital Accessibility video from the Office for Civil Rights to learn more about why manual testing is important and how to incorporate reliable testing protocols into your workflow.
Try it yourself
Are you ready to put what you learned from the videos into practice? This activity will allow you to check your understanding of the new practices you have learned, and you can contact us at any time if questions arise as you explore your new accessibility skills.
Use the provided Google Docs document and apply the techniques discussed in the videos to improve the heading structure, include descriptive hyperlinks that make sense out of context, and add alternative text to the images.
When you are done, use the built-in Office accessibility checker (or the Grackle add-on for Google Suite) to check your work. There are also “after” versions of each document you can use as exemplars.
You may also like ...
Creating Accessible Documents and Slide Decks
Learn skills for creating documents and slide decks that are usable for all learners, including students who use assistive technology.
3:00PM – 4:00PM ET on Monday, April 13, 2020
Creating Accessible Publications with EPUB
Start with a basic definition of EPUB and why you should choose this format for your content creation. You'll then learn how to create your very own EPUB publication without the need to know any code.
Protocol for Creating Accessible OER
Protocol for Creating Accessible OER is to provide detailed yet easily implemented techniques for creating accessible OER with Microsoft Office and Google Workspace.
AEM Center at CAST
2022
